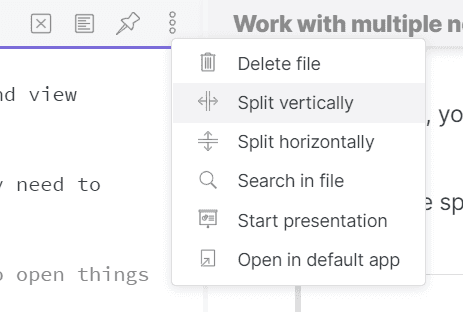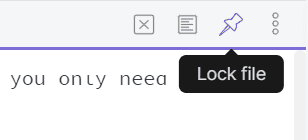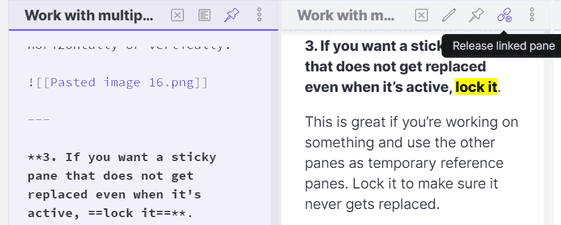Working with Multiple Notes
You can edit and view multiple files in Obsidian.
To effectively use split view, you only need to know a few things:
1. ==Use Ctrl/Cmd key== when you want to open things in a new pane.
By default, when you click something, it will open in the active pane. The active pane is marked with highlighted bar under the title, and its title is more visible than the inactive panes.
To open files in new panes, hold down Ctrl/Cmd while you click in Preview mode (Shift + Ctrl/Cmd in Edit mode). This applies to a number of places, including file explorer, backlinks (both links and unlinked mentions), search results, and graph view. It also applies to buttons; instead of previewing in the current pane, you can Cmd+click the preview button to preview in a new pane. When using the Quick Switcher, holding down Cmd/Ctrlwhen hitting Enter will open in a new pane.
2. You can also create new panes by ==splitting==.
To create other layouts, you can split the current pane in half either horizontally or vertically. Do this with the menu at the top right of the pane, use the command palette, or set a Keyboard shortcuts.
3. If you want a sticky pane that does not get replaced even when it's active, ==pin it==.
This is great if you're working on something and want to use the other panes as temporary reference panes. Pin it to make sure it never gets replaced.
Pinned panes will have a highlighted pin icon instead of a grey one.
4. Use ==linked panes== for previewing.
When creating linked panes, Ctrl/Cmd+click the preview or edit button when a Markdown file is open.
When linked to another pane, the panes' scroll position will be synced, and if you open a file in one pane, the other pane will open the same file.
Linked panes will be marked with a link icon. You can hover the link to see which pane it's linked to, or click the icon to release it, so that they are no longer linked.
For more information see linked panes.
5. Panes can be ==rearranged by dragging==.
Grab the icon in the upper left corner to arrange them however you need. For detailed information, see Pane layout.
Useful tips:
You can resize the panes however you want, by dragging the resize handle that's between each pane.
Your file layout, including their sizes, will be remembered when you close the app, so don't worry about having to set them up every time you open the app!