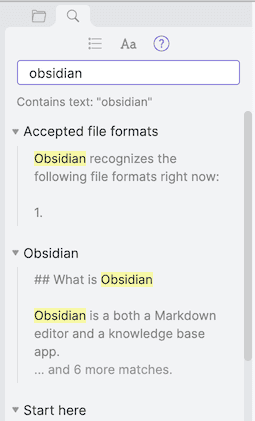Search
Search is a powerful feature, and has the potential to be confusing. In most cases, if you just type what you want to find, it will work. But search has many capabilities for narrowing down to find exactly what you want.
Quick tips
Start searching
You can invoke search by pressing Ctrl-Shift-F or Cmd-Shift-F. You can also customize this hotkey in Settings => Hotkeys. When search is invoked, focus will be automatically put in the search bar so you can start typing your query right away.
Search selected text
After you select text, you can search for it by simply invoking search like above.
Search history
Obsidian will remember your most recently used search queries.
These queries will be presented to you when your search query is empty. You can click on any one of them to search for it again, allowing you to easily re-run previous queries.
To clear search history, simply click on the "X" button.
Search Settings
There are a couple of toggles available while searching:
Match casetoggle case sensitive matching, but note that it can be overridden on a per-search basis using thematch-case:andignore-case:operators explained above.Explain search termwill show you what the search query actually does in plain terms.Collapse resultswill toggle between just showing matching note names and showing the lines in which matches appear. These extended results can be toggled for each note by clicking on the folding triangle next to the file name.Show more contextwill expand the display of the matches to show more text around the match.Change sort ordersorts the results by various orders, similar to how files are sorted in the File explorer.
Copy search results
To quickly and easily take your search results to a list, use the "copy search result" option.
You can customize whether you want to show paths, which link style to use (wikilink or Markdown link), and how you want your list to appear.
Embed search results
You can embed search results in a note.
For example, if you write:
embed OR search
You should see this embedded search view (note: it doesn't work on Obsidian Publish as of 2020/01/18):
embed OR search
Search syntax
Combining sub-queries
When crafting a search query, remember that clicking "Explain Search Term" will give an explanation of what is being searched for, which can be very useful when debugging a complicated search.
- Words in the search query separated by space will be searched independently in each note. For example
foo barwill find a note that includes bothfooandbaranywhere in it. "Quoted strings"can be used to search multiple consecutive words separated by space, or in other words, a phrase. So, searching for"foo bar"with quotes will only find notes that include those words next to each other. You can use backslash\"to escape double quotes if you actually want to search for a string that includes quotes. And\\will do the same for backslash.- Boolean operations can be used. Use
ORto match one or another. Use-to negate a query. The space character is used for boolean "and".- For example:
foo OR barwill find all notes that contain either of those words, they don't have to be in the same note.foo -barwill find all notes that containfoo, but not if they also containbar.
- For example:
- Parenthesis can be used to group boolean operations. For example
((a OR b) (c OR d)). This can be useful when crafting complex searches to make sure things happen in the order you want. - Regular expressions (regex) can now be used in search. Use forward slash to denote a regular expression. For example:
/[a-z]{3}/. Obsidian accepts the JavaScript flavor regular expressions. You can learn more about it here.
Search operators
Several special operators are available. Some operators allow nesting queries using parenthesis, for example: file:("to be" OR -"2B"). You can use - to exclude specific results from search, for example: foo -tag:#bar.
file:(...)will perform the following subquery on the file name. For example:file:.jpg. If you use Zettelkasten-style UIDs, this can be useful for narrowing a time range, for examplefile:202007for files created in July of 2020.path:(...)will perform the following subquery on the file path, absolute from the root. For example:path:"Daily Notes/2020-07".content:(...)will perform the following subquery on the file content. For example:content:"happy cat".match-case:(...)andignore-case(...):will override the case sensitive match logic for the following subquery.tag:will search for your specified tag within a file, for exampletag:#work. This is faster and more accurate than searching for the tag in plaintext#work, as it uses the cached information and ignores text in code blocks and sections that aren't markdown text.line:(...)will perform the subquery on a line-by-line basis, rather than a file-by-file basis. For example, if you search forfoo bar, this could match a file that hasfooin the first paragraph andbarin the last paragraph. Searching forline:(foo bar)will only match iffooandbarare on the same line.block:(...)will perform the subquery on a block-by-block basis, where each block defined as a markdown block, typically separated by empty lines or list items. This is expensive computationally as it requires parsing each file, which means this is likely slower than other modes.section:(...)will perform the subquery on a section-by-section basis, where each section is the text between two headings, including the first heading.task:(...)will perform the subquery only on each [[Format your notes#Task list|task]] and on a block-by-block basis. Usetask:""to match all tasks.task-todo:(...)will perform the subquery only on each uncompleted [[Format your notes#Task list|task]] and on a block-by-block basis. Usetask-todo:""to match all uncompleted tasks.task-done:(...)will perform the subquery only on each completed [[Format your notes#Task list|task]] and on a block-by-block basis. Usetask-done:""to match all completed tasks.